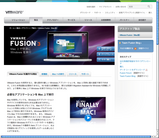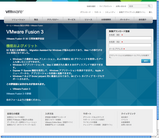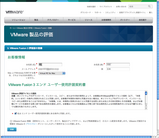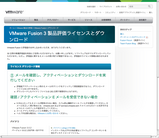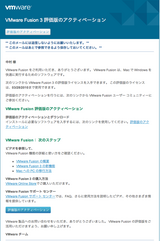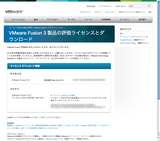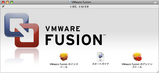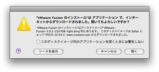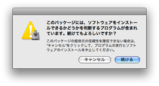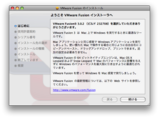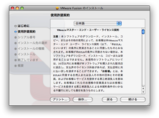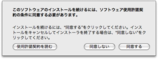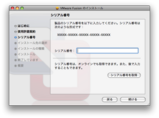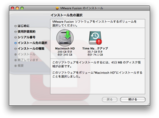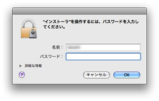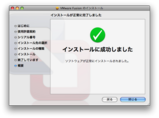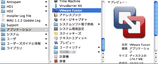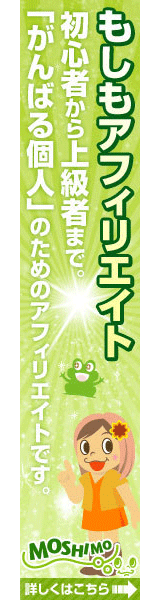iMacでWinを使うには。
今回は、STEP3:VMwareFusionのインストール 編 です。
STEP1:TimeMachineでバックアップ 編。
STEP2:BootCampでパーティションを切る 編もご覧ください。
まずは、VMwareFusionをダウンロード。
最新版の3.0がダウンロード版で7,980円で出てますが、とりあえずはお試し版をダウンロード。
お試し版で30日使えます。
(厳密には翌月の同日まで)
VMWare Fusionのサイトへアクセス。

「30日無償評価版を今すぐダウンロード」をクリックして、ダウンロードサイトへ。
ユーザ登録が必要です。
必要事項を入力して、続行。
内容確認ページへ移動するので、確認して、
「エンドユーザ使用許諾契約書に同意する」にチェックをして、登録。
これで申し込みは完了です。
続いて、登録したメールアドレスにメールが届きます。
メールにある「評価版のアクティベーション」をクリックすると、ダウンロードサイトにアクセスします。
アクセスしたら、「バイナリ(.dmg)(170MB)」をクリック。
VMwareFusionのインストール時に必要なシリアル番号が書いてあるので、控えておきましょう。
DMGファイル(インストーラ)がダウンロードされます。
ダウンロードしてきたファイルをダブルクリックして、「VMwareFusionのインストール」をクリックすると、インストールが始まります。
「本当にインストールして良いですか?」的な注意が二つ出てきます。OKなら、開く・続けるをクリック。
ここまで来てようやくインストールが始まります。
仕様許諾を読んでください。続けるをクリック。
同意するなら、同意するをクリック。
先ほど控えたシリアル番号を入力して、続けるをクリック。
インストール先のディスクを指定します。
Mac OSの起動ディスクしか選択できません。
管理者パスワードを入力して、OKをクリック。
インストール中・・・。
インストール完了。
アプリケーションフォルダに、VMwareFusionが表示されるようになります。
次回は、STEP4:WindowsXPのインストール 編です。